Jmeter
Jmeter
下载安装
- 下载 Jmeter,得到压缩包
apache-jmeter-5.4.1.tgz。官网下载地址 - 解压安装
apache-jmeter-5.4.1.tgz,安装环境为 Window10 系统。
TIP
JMETER_HOME: 代表 Jmeter 的安装目录
运行
点击 ${JMETER_HOME}/bin 下的 jmeter.bat 即可启动 Jmeter。
一个简单的压测实例
TIP
httpRequest1: 表示一个简单的 get 请求,我们用 Jmeter 对其进行压测,测试步骤如下。
新建一个线程组
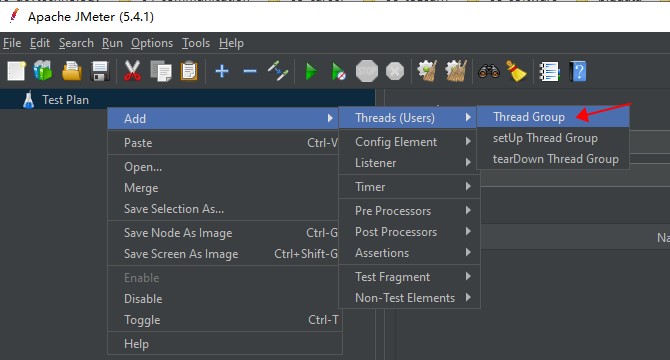
设置线程组参数。这里配置为:10 个线程,同时启动,循环一次。
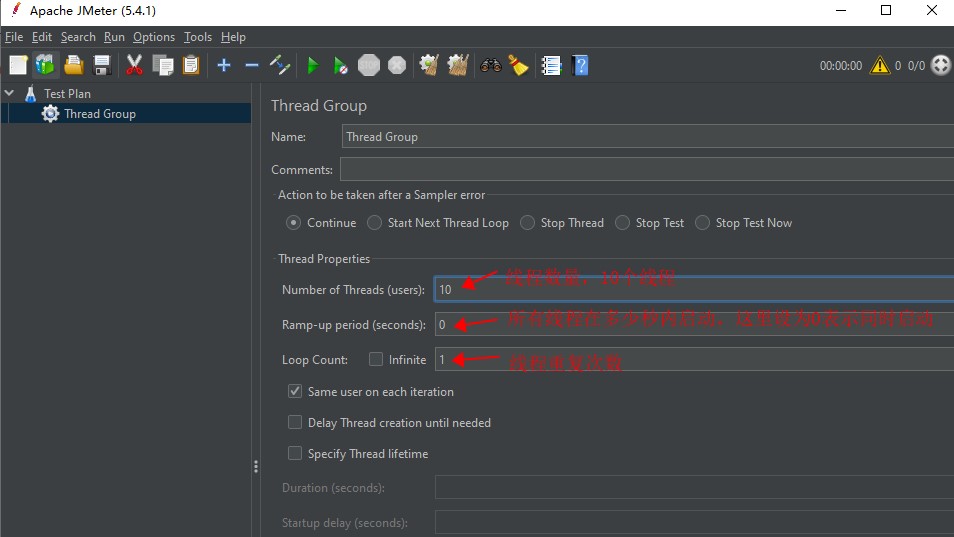
新增 http 请求默认值。 在上一步创建的线程组上,新增 http 请求默认值,所有的请求都会使用设置的默认值,这设置协议为 http,IP 为 localhost,端口为 8080。
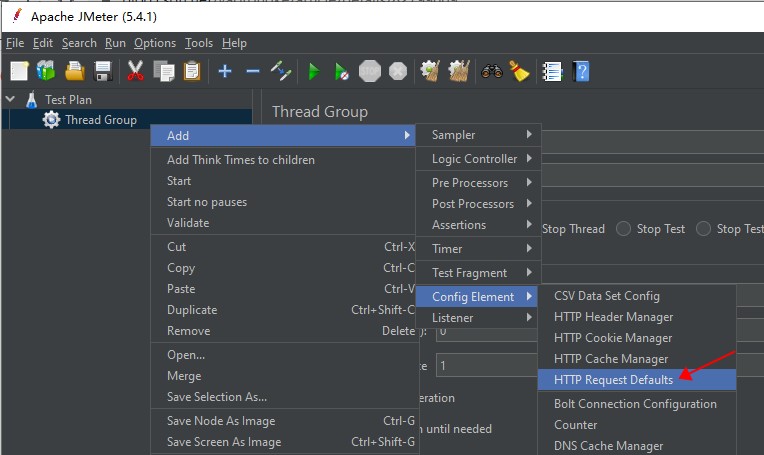
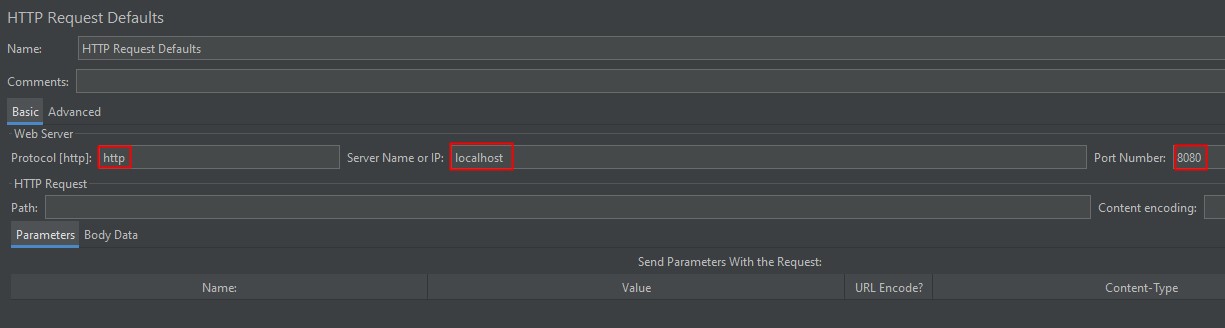
以下是 http 请求的通用 header 设置
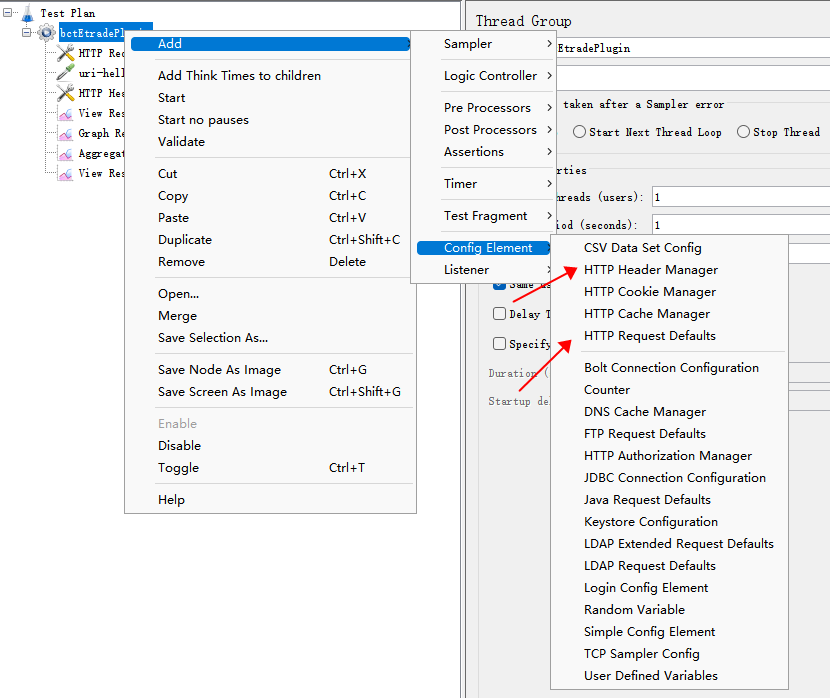
添加要压测的请求
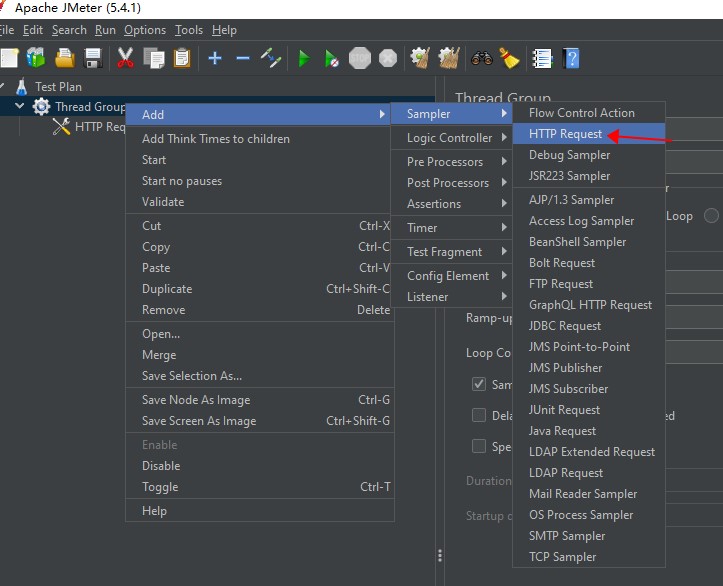
以下接口配置的图供参考,下图第一个红框内的协议、IP、端口不需要设置,会使用步骤 3 中设置的默认值,只需设置请求路径 Path 即可,这里填入 /xxx/xxx。 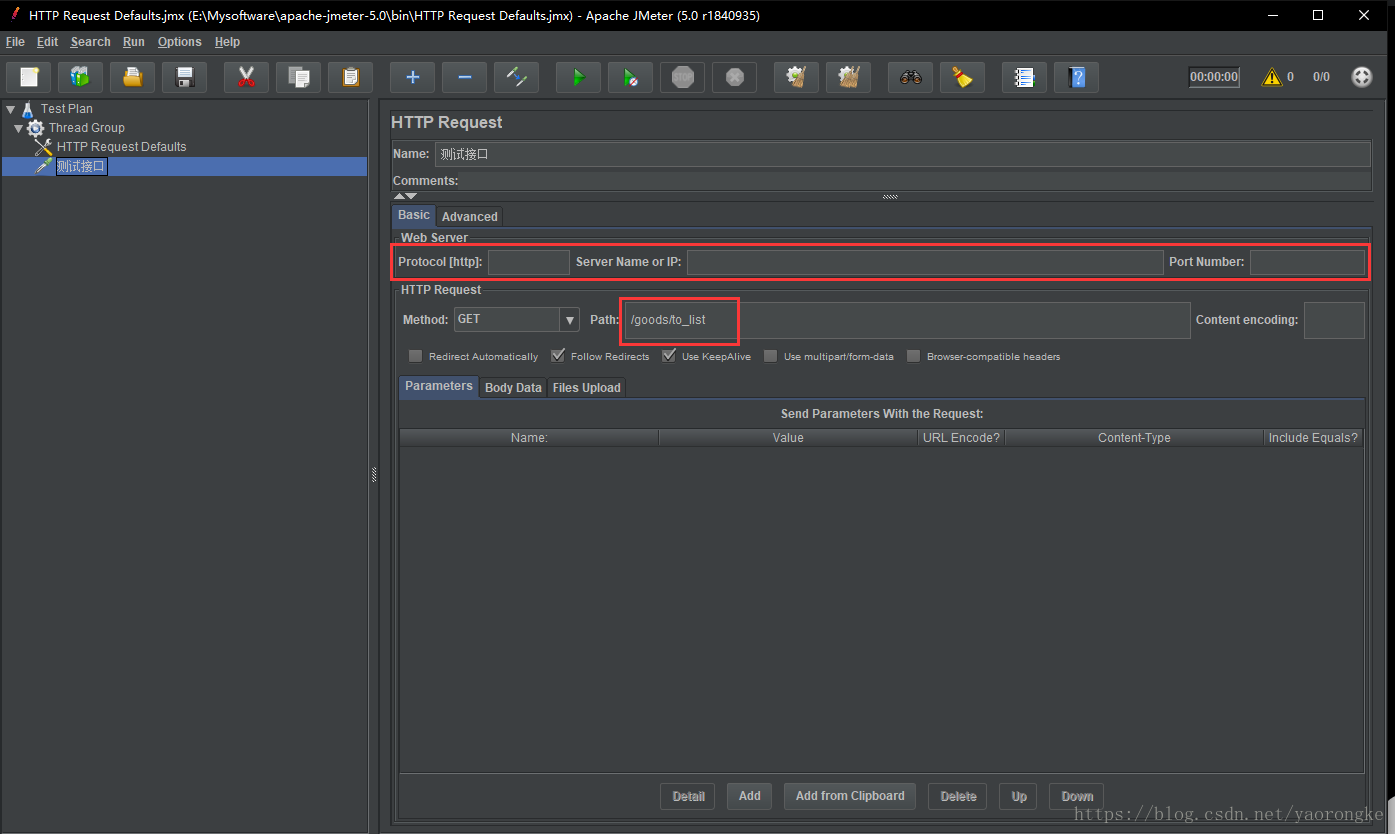
- 新增监听器,用于查看压测结果。这里添加三种:聚合报告、图形结果、用表格查看结果,区别在于结果展现形式不同。
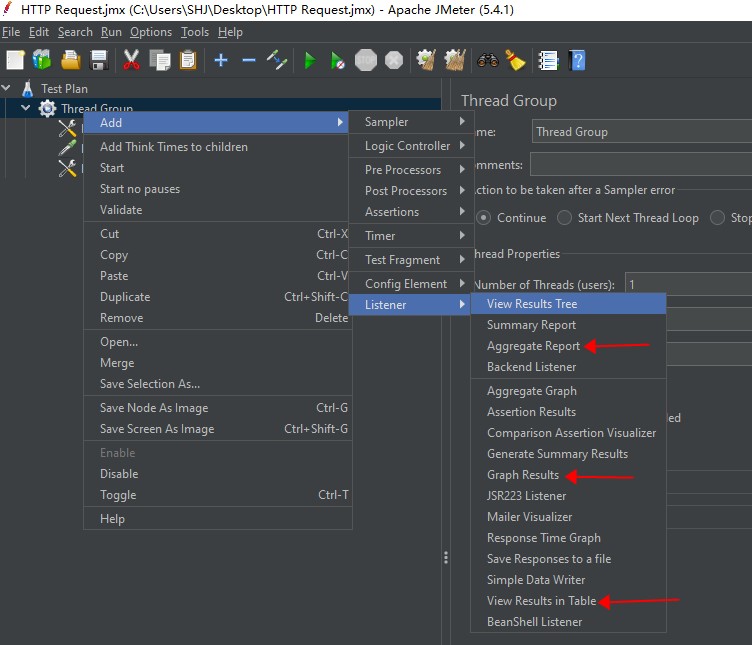
- View Results Tree:显示所有样品的响应信息,除了查看响应信息外,还可以查看一些请求参数、响应时间信息等。需要注意的是,Jmeter请求面板中仅显示由Jmeter添加的头信息,没有显示HTTP实现可能添加的其他头信息(如HOST),在负载测试期间不要使用查看结果树,因为它会消耗大量资源(内存和CPU)。如果响应数据较大,使用查看结果树可能会导致Jmeter失去响应。
- Aggregate Report:对于每个请求,它统计响应信息并提供请求数,平均值,最大,最小值,错误率,大约吞吐量(以请求数/秒为单位)和以kb/秒为单位的吞吐量。
- 点击运行按钮开始压测,并查看结果。
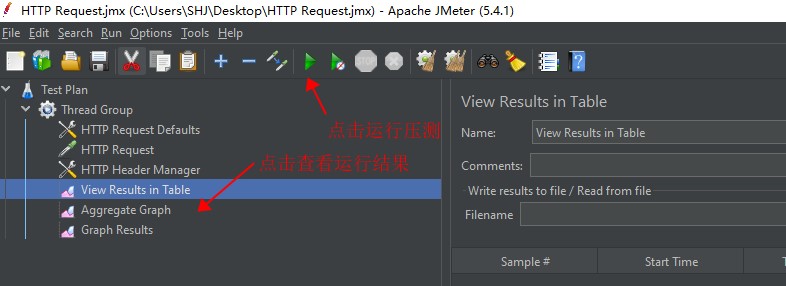
如何查看系统负载和性能瓶颈
- 使用 linux 的 top 命令,to p命令使用略。
- 使用实时监控软件,监控 cpu、内存等。
